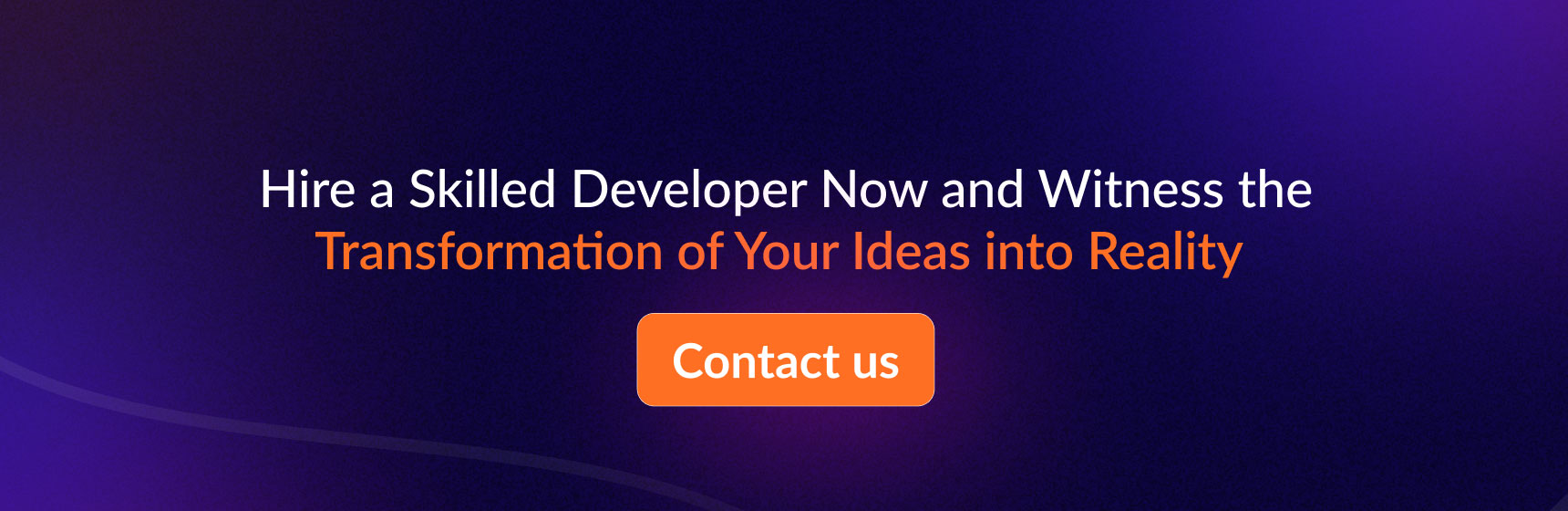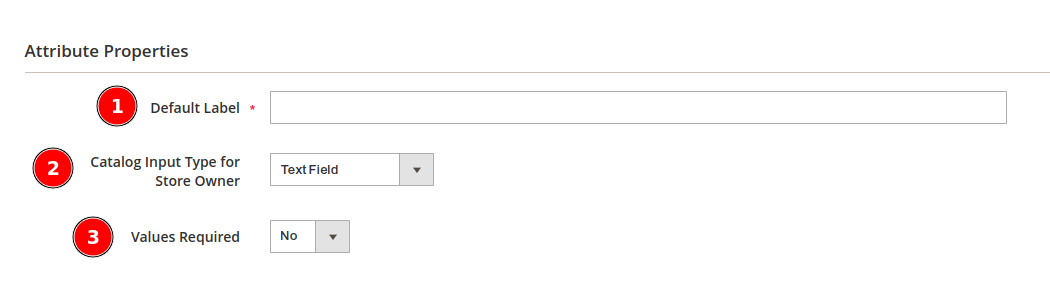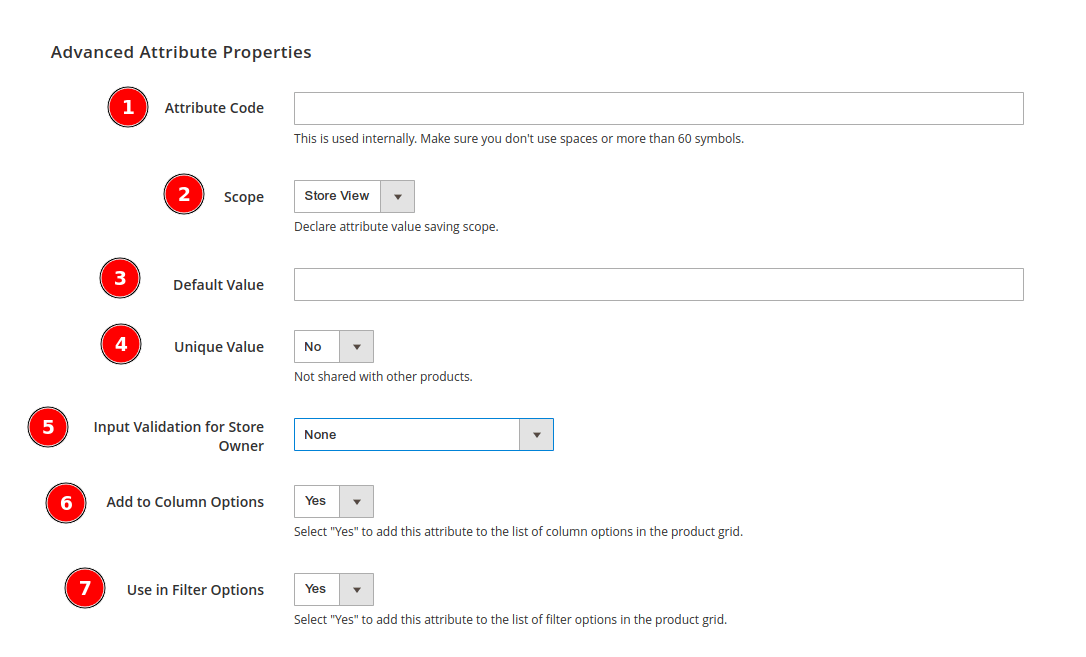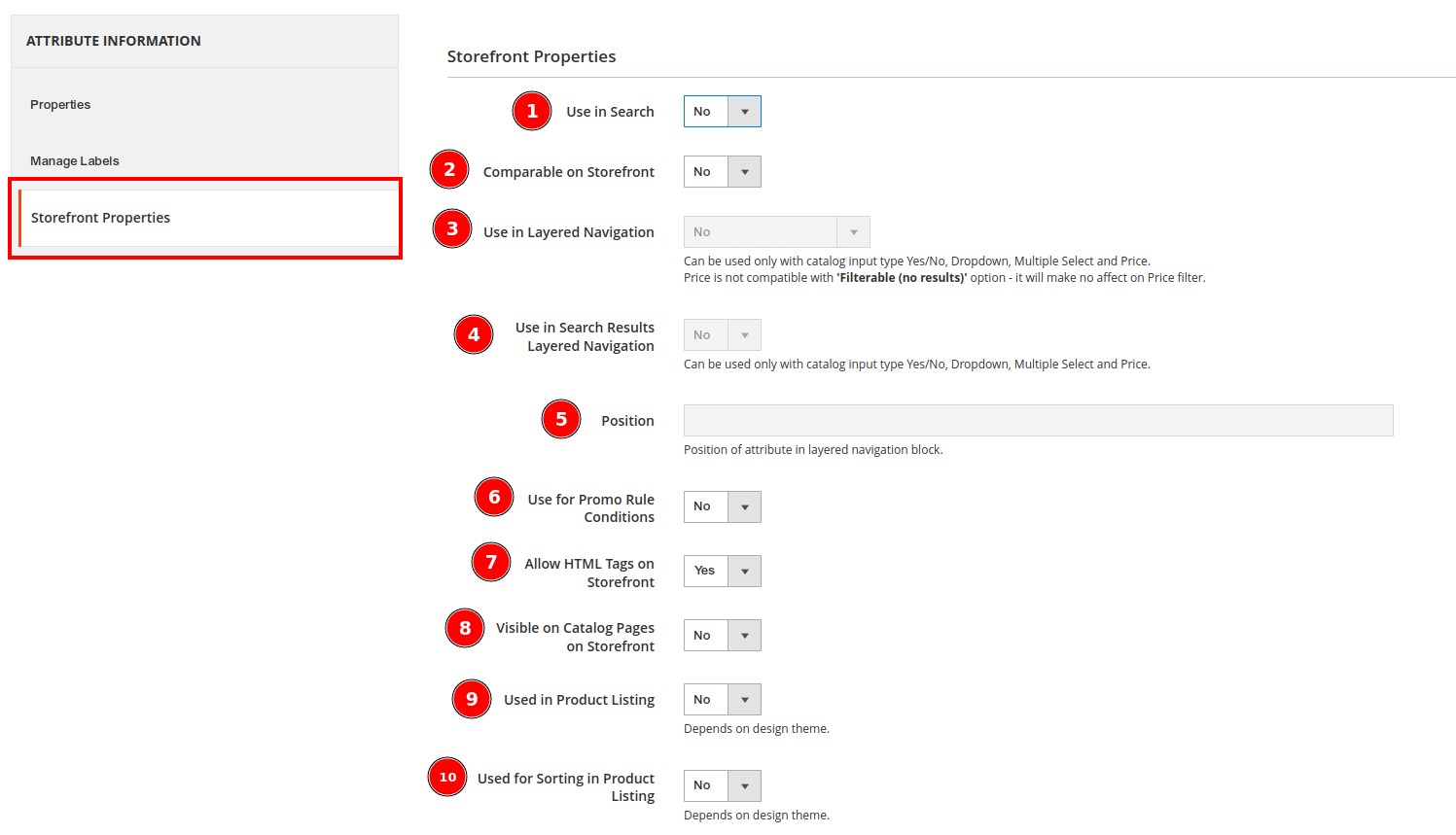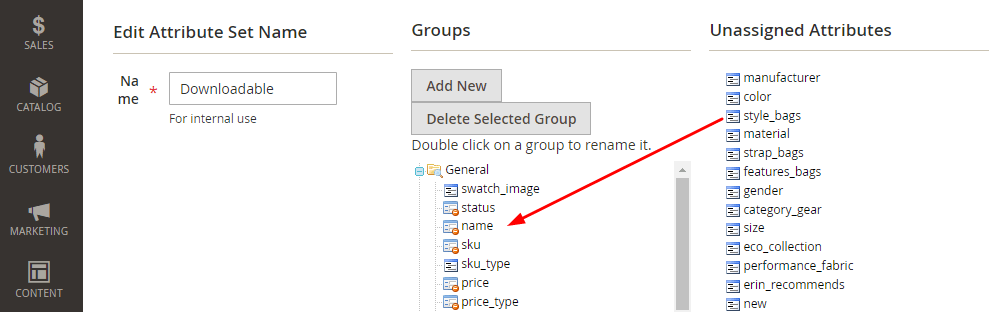How to Create Product Attribute in Magento 2
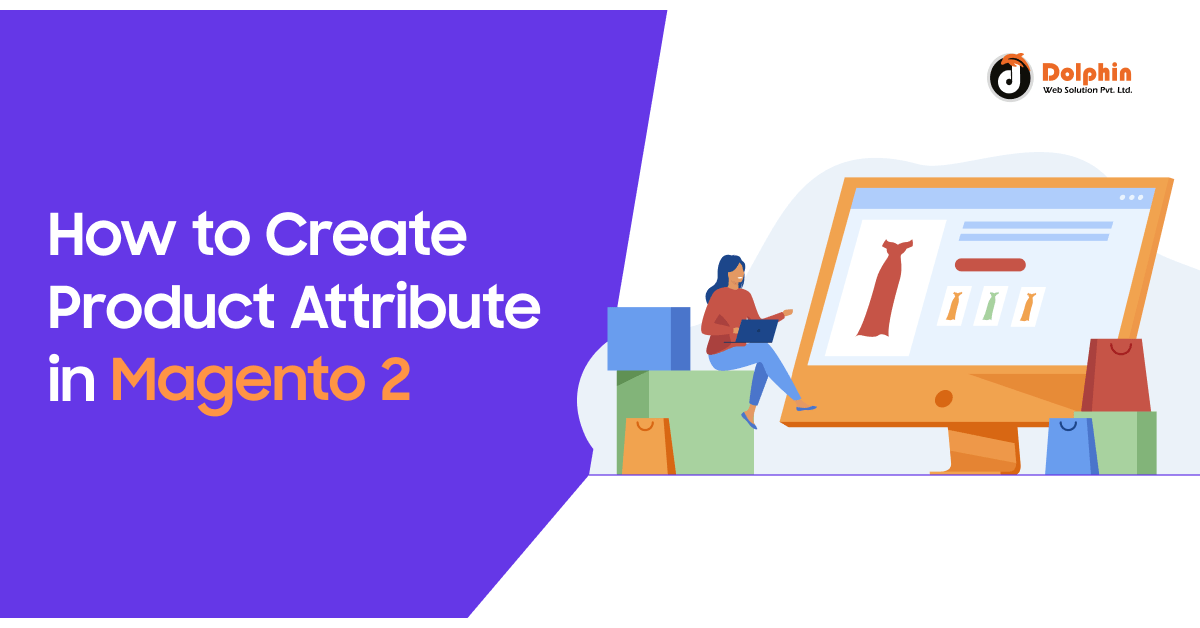
In this article, we will explain how to create a product attribute in Magento 2. Let’s find out how you can do it.
Magento 2 product attributes are the characteristics of a product that help customers choose between product variations and find the most suitable option. color, size, weight, material, and so on.
When you create product attributes in Magento 2, you can improve the experience of your customers and speed up the product search process.
To create a product attribute in Magento 2, simply follow the steps outlined below.
Step 1: Describe Basic Attribute Properties information
- Go to Admin Panel > Stores > Attributes > Product.
- Click Add New Attribute button
- Fill out the Attribute Properties section.
- Enter a Default Label for an attribute. It will appear in the admin panel.
- In the Catalog Input Type for Store Owner field, select a type of attribute. There are such available values here as Text Field, Text Area, Date, Yes/No, Multiple Select, Dropdown, Price, Media Image, Fix Product Tax, Visual Swatch, and Text Swatch.
- Set the Values Required to Yes if you want the customer to select an option before purchasing the product.
Step 2: Describe Advanced Attribute Properties information
- Fill out the Advanced Attribute Properties section and complete the following details (if needed).
- Enter a unique Attribute Code in lowercase characters and without spaces in the Attribute Code field.
- Select one of the options in the Scope field to indicate where in your store hierarchy the attribute can be used. Ex. Website, Store view, Global. you can select Global to apply it to all store views.
- Set an attribute’s Default Value. We are aware that the default value will not be set automatically for all existing products. It will be added only after the product has been resaved.
- Set the Unique Value field to Yes, if you don’t want the same attribute value to be applied to different products, for example, the SKU attribute should be unique.
- Set the filter that will be used to validate an attribute value before saving a product under the Input Validation for Store Owner select box.
- Set the Add to Column Options field to Yes to include this attribute in the product grid’s list of column options.
- Select Yes in the Use in Filter Options field if you want this attribute to be used when filtering products.
Step 3: Manage Labels
- In the Manage Labels section, select a Default Store View that will be displayed on the Storefront. If you have a multi-language website, you can assign a label to each language.
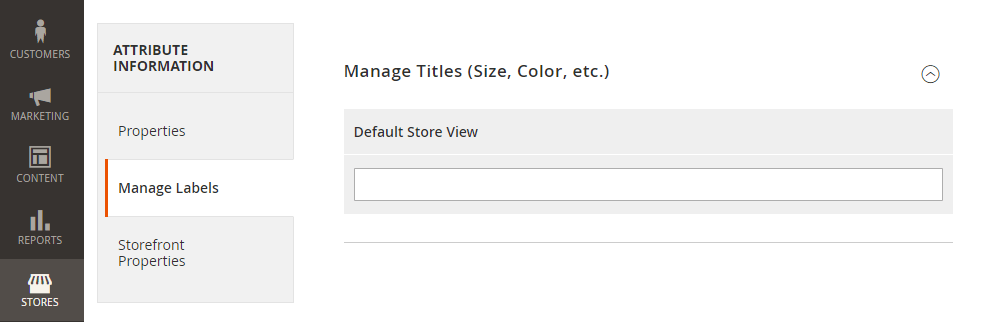
Step 4: Describe the storefront properties
- Open the Storefront Properties section and perform the following steps:
- Choose Yes in the Use in Search section if you want the attribute used in the field.
- Set the attribute’s Comparable on Storefront to Yes to include it in Product Compare.
- To use the attribute as a filter in layered navigation, set Use in Layered Navigation to Yes.
- Set the Use in Search Results Layered Navigation option to Yes if you wish to use the attribute in layered navigation on search results pages.
- Enter a number in the Position field to indicate the attribute’s relative position in the layered navigation block.
- Set Use for Promo Rule Conditions to Yes to use the attribute in price rules.
- Set the Allow HTML Tags on Frontend field to Yes to allow the text to be formatted with HTML.
- In order to make the attribute displayed on a product page in additional options, choose Yes in the Visible on Catalog Pages on Storefront field.
- To include the attribute in product listings, choose Yes in the Used in Product Listing field.
- Use the attribute as a sort parameter for product listings by choosing Yes in the Used for Sorting in Product Listing field.
Don’t forget to click the Save Attribute button when you’re finished.
Now let’s assign an Attribute to the Attribute Set which is the set of attributes specific to a particular class of products.
So, go to Admin Panel > Stores > Attributes > Attribute Set and then select a necessary attribute from the Unassigned Attributes list, then drag and drop it onto the appropriate Groups.
Don’t forget to save the attribute set after you’re done.
That’s it! I hope this technical blog will help you find what you were looking for.
If you have any further questions about the product attribute in Magento 2 or if you need any help from our Magento 2 expert, contact us now for a free consultation.
Bookmark it for your future reference. Do comment below if you have any other Questions.
P.S. Do share this note with your team.